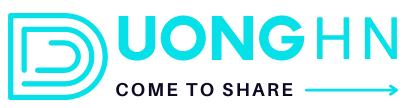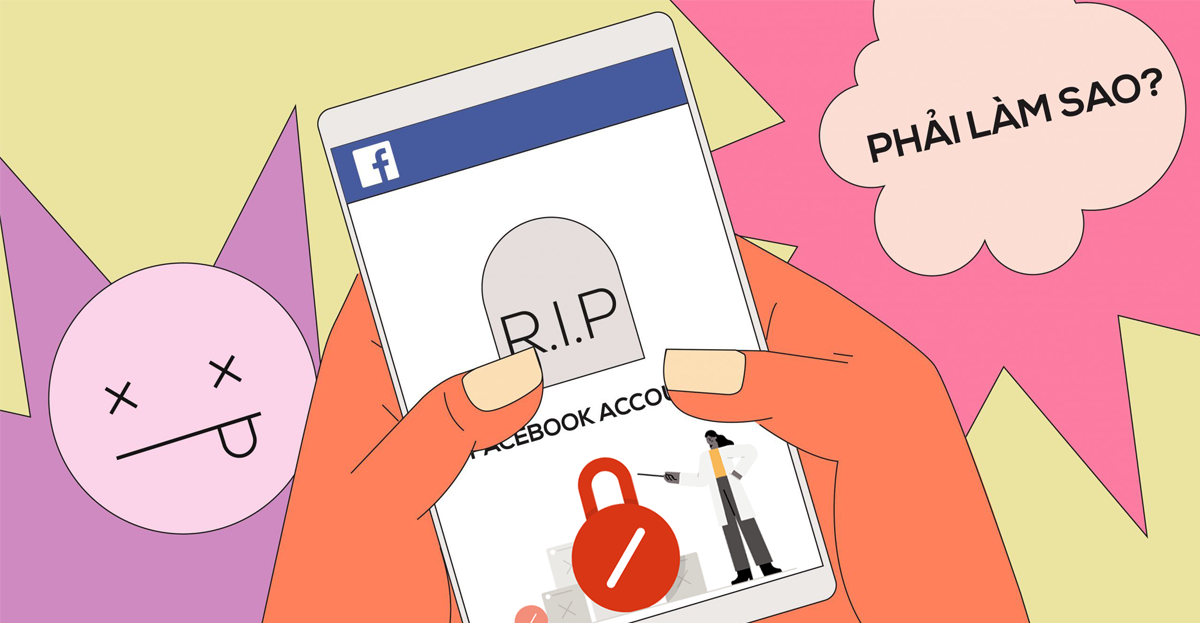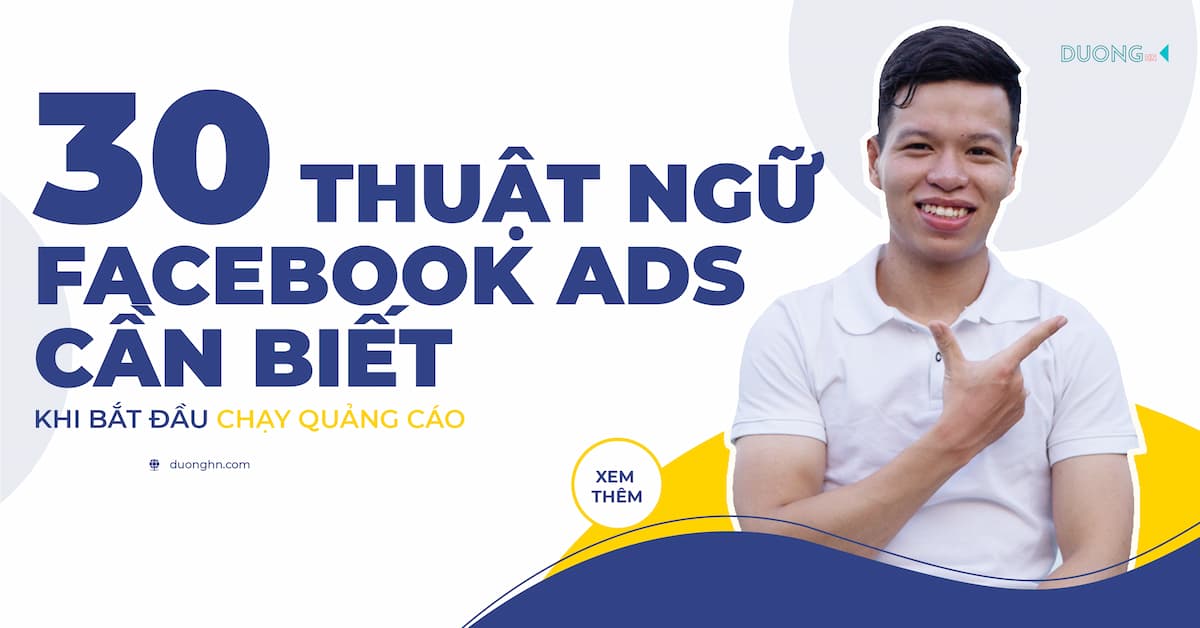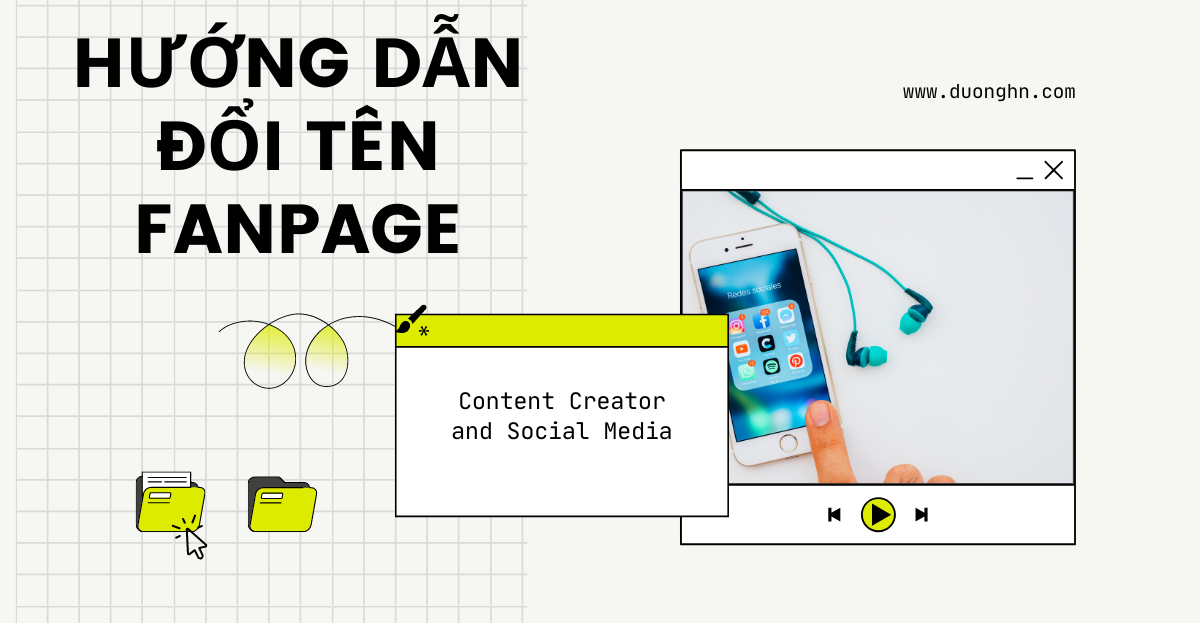Bài viết hôm nay Dương sẽ chia sẻ cho những bạn mới tìm hiểu về quảng cáo Facebook về thuật ngữ Facebook Business Manager (BM) là gì? Làm sao để tạo được BM trong trình quản lý quảng cáo.
Hơn nữa trong bài viết này mình sẽ chia sẻ anh em cách tạo tài khoản Facebook Business Manager (BM) bằng ứng dụng Whatsapp.
Với cách tạo BM bằng cách này bạn có thể tạo ra được BM 350 luôn để phục vụ nhu cầu lợi ích cá nhân.
Mời bạn cùng Dương đi tìm hiểu nhé!
Table of Contents
Facebook Business Manager (BM) là gì?
Facebook Business Manager (BM) là trình quản lý doanh nghiệp mà Facebook cung cấp cho những đối tác của họ để quản lý các tài sản như Fanpage, Tài khoản quảng cáo,… đồng thời bạn có thể chạy quảng cáo trực tiếp trên BM.
BM 50, BM 350,… là ngưỡng limit (thanh toán/ngày) của tài khoản quảng cáo nằm trong BM đó.
BM1, BM3, BM5, BM80,…BM2500 là tên tài khoản quảng cáo doanh nghiệp có số tài khoản quảng cáo tương ứng với số tài khoản quảng cáo mà doanh nghiệp đó được Facebook cấp cho. BM có càng nhiều tài khoản quảng cáo thì giá trị của BM đó càng lớn.
Tại Business Manager bạn có thể quản lý và phân quyền cho các thành viên sử dụng các tài nguyên trong BM như tài khoản quảng cáo, Pixel – giúp quảng cáo chạy hiệu quả hơn.
Tại sao nên sử dụng Facebook Business Manager (BM)?
Nếu bạn đang chạy tài khoản quảng cáo cá nhân mà chưa tìm hiểu và chạy trên BM bao giờ thì một lời khuyên của mình đó là bạn nên chuyển sang chạy quảng cáo bằng BM ngay bởi.
- Bạn có thể tạo được nhiều tài khoản quảng cáo trong 1 BM. Tùy theo ngân sách chi tiêu mà bạn có thể tạo được BM3, BM5, BM 10.
- Các tài khoản quảng cáo được quản lý trong 1 trình quản lý doanh nghiệp, giúp bạn quản lý các chiến dịch quảng cáo hiệu quả hơn.
- Quản trị cùng lúc nhiều Fanpage hơn. Hơn nữa thời điểm Dương viết bài viết này Facebook đã thắt chặt tài khoản quảng cáo cá nhân không cho share tài khoản cá nhân lẫn nhau.
- Tạo và nuôi Pixel – giúp tối ưu quảng cáo hiệu quả nhất hiện nay
- Phân quyền quản trị cho các thành viên theo đúng với chuyên môn và nhiệm vụ.
>> Xem thêm: Cách nuôi tài khoản quảng cáo Facebook Ads
Cách tạo Facebook Business Manager (BM)
Tạo Business Manager (BM) theo cách thông thường
Bước 1: Truy cập vào trình quản lý doanh nghiệp theo đường dẫn: https://business.facebook.com/overview
Bước 2: Tại giao diện, bạn nhấn vào tạo tài khoản. Điền thông tin Tên doanh nghiệp, Email doanh nghiệp,.. sau đó nhấn gửi
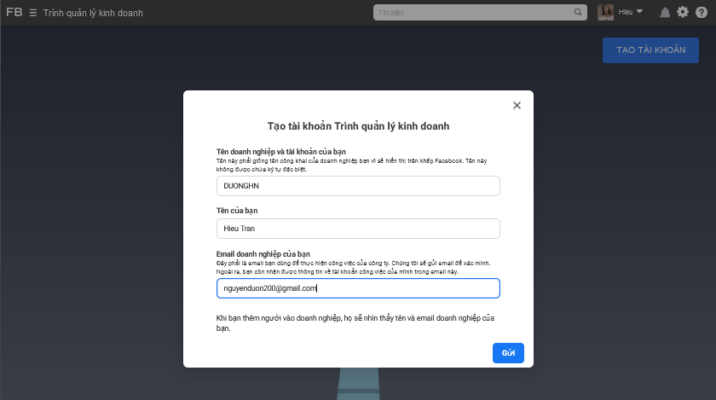
Bước 3: Bạn được chuyển hướng đến trang thông tin của doanh nghiệp. Facebook sẽ gửi cho bạn một Email về Gmail của bạn bạn vào đường link rồi xác nhận công việc.
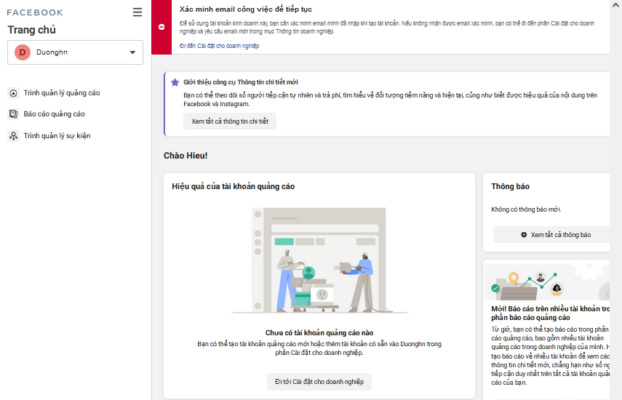
Bước 4: Sau khi xác nhận xong bạn chúc mừng bạn đã tạo được BM của mình.
Với cách làm này là cách làm chuẩn và bạn sẽ tạo được 2 BM bằng cách này. Thông thường BM tạo theo cách trên thường ra BM50.
Dương sẽ chia sẻ cách mà Dương hay áp dụng để tạo ra BM350. Lợi ích của BM350 thì nếu bạn làm đủ lâu trong nghề Facebook Ads bạn sẽ hiểu.
Cách tạo tài khoản doanh nghiệp bằng WhatsApp
Bước 1: Đầu tiên anh em tải cho mình ứng dụng Whatsapp và Whatsapp Businisess về trên điện thoại. Sau đó đăng ký tài khoản Whatsapp bằng số điện thoại của bạn
Bước 2: Vào tài khoản Facebook mà anh em muốn tạo BM tạo cho mình một trang bất kì với chủ đề ” Trường học ” và danh mục ” giáo dục“. Cái này mình test thấy hiệu quả và sẽ tạo ra BM350 cho anh em sử dụng.
Bước 3: Truy cập vào Trang => Cài đặt trang => Truy cập vào Whatsapp =>> Nhập số điện thoại mà bạn đăng ký Whatsapp vào
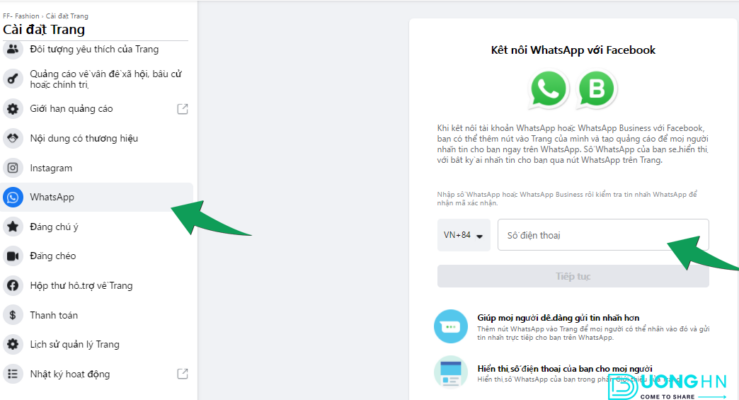
Bước 4: Nhập số điện thoại của bạn vào sau đó Facebook gửi cho anh em một mã code về Whatsapp, bạn nhập mã này vào là có thể kết nối Facebook với Whatsapp
Bước 5: Truy cập vào https://business.facebook.com/ sau đó vào mục => Đóng góp ý kiến => Chuyển sang trình quản lý kinh doanh
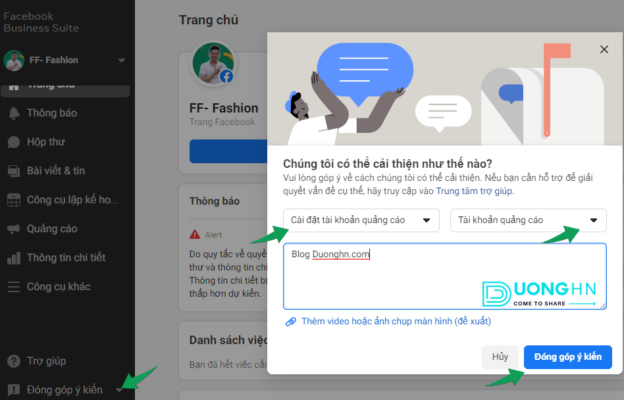
Bạn sẽ được chuyển đến BM. Tại đây bạn truy cập vào phần Cài đặt cho doanh nghiệp
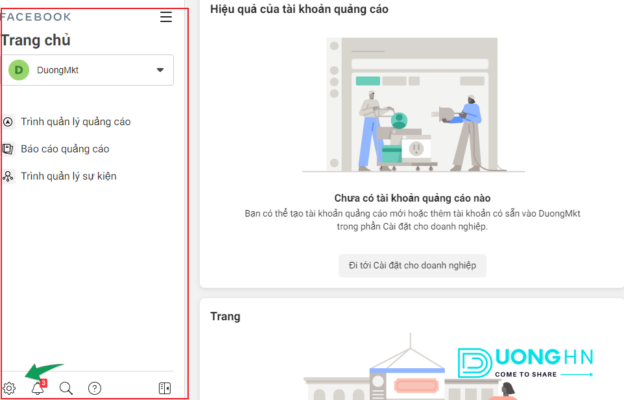
Bước 6: Truy cập vào Cài đặt cho doanh nghiệp =>> Nhập Email bạn muốn quyền quản trị
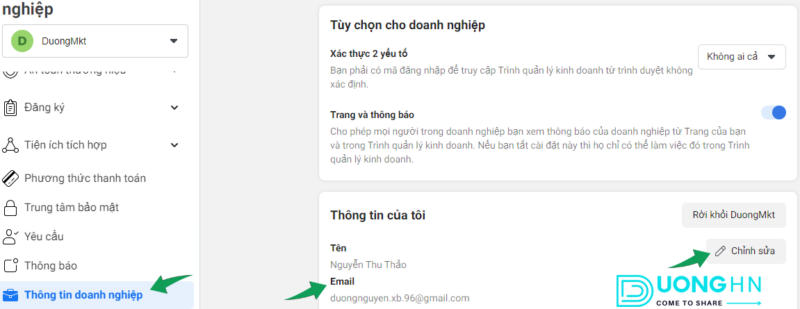
Bước 8: Sau khi nhập xong facebook gửi cho bạn một đường dẫn gửi về Email bạn vừa điền. Bạn tiến hành Click vào đường link để xác minh.
Thêm Fanpage vào Business Manager (BM)
Tiếp đến Dương sẽ chia sẻ bạn cách thêm trang vào trong Business Manager.
Bạn truy cập vào: Trang => Thêm trang => Thêm
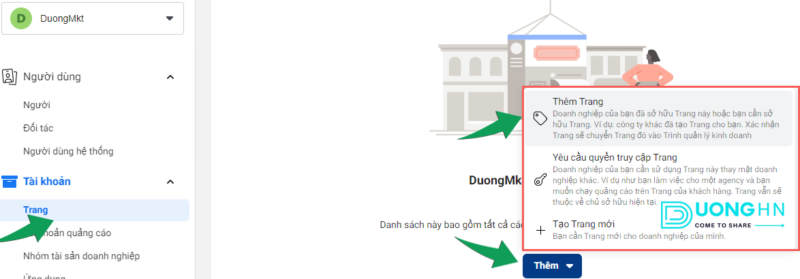
Ở đây bạn sẽ có 3 tùy chọn:
- Thêm trang: Bạn đã có sẵn một trang trên tài khoản Facebook cá nhân và muốn Add Fanpage đó vào trong BM
- Yêu cầu quyền truy cập trang: Bạn sẽ yêu cầu truy cập trang của một daonh nghiệp khác. Nếu họ chấp nhận đồng thuận việc này thì bạn có thể thao tác trên trang này
- Tạo trang mới: Bạn tạo hoàn toàn một trang mới ở trong BM
Ở đây mình đang hướng dẫn bạn cách thêm một trang mới vào trong BM nên bạn tiếp tục làm theo các thao tác bên dưới giống mình nhé!
Gõ tên trang bạn muốn thêm vào BM
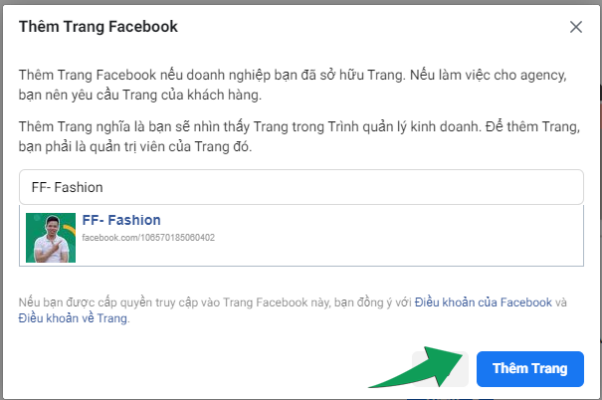
Như vậy bạn đã thêm Trang vào Trong BM. Nếu bạn muốn gỡ trang ra khỏi BM thì chỉ cần nhấn nút gỡ là bạn có thể gỡ trang khỏi BM
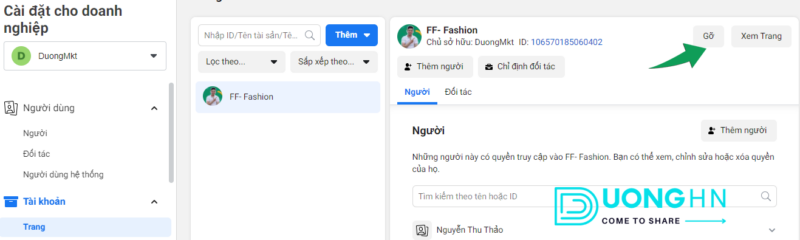
Ngoài cách thêm trang bạn có thể tạo một trang mới ngay tại trong BM. Bài viết Cách tạo tài khoản quảng cáo Facebook Dương đã có hướng dẫn chi tiết.
Cách tạo một trang Fanpage trong Business Manager
Tiếp đến phần này Dương sẽ chia sẻ bạn cách tạo ra một Fanpage mới tinh trong trình quản lý quảng cáo của doanh nghiệp.
Bước 1: Bạn truy cập vào phần trang. Chọn: “Tạo một trang mới”

Bước 2: Chọn hạng mục trang, xác định đúng ngành nghề mà bạn muốn hướng tới
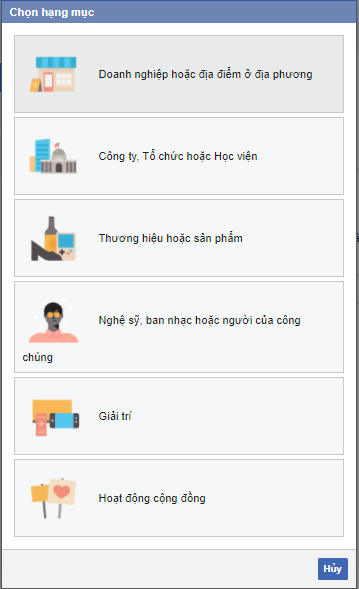
Bước 3: Điền thông tin bao gồm: Tên, Hạng mục kinh doanh, địa chỉ,…
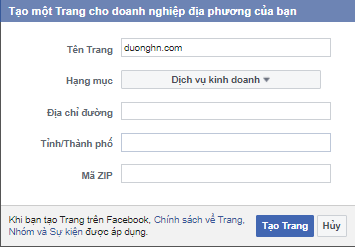
Sau khi điền đầy đủ thông tin, bạn nhấn Tạo trang là bạn có thể tạo cho mình một Fanpage mới
Thêm một quản trị viên cho Fanpage
Nếu bạn muốn share Fanpage cho một người khác thì bạn chỉ cần truy cập vào mục Quản lý trang rồi truy cập vào Cài đặt trang
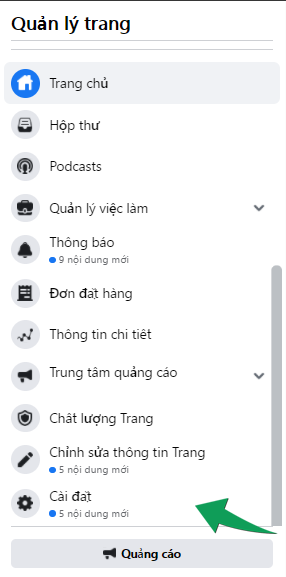
Tiếp đến bạn tìm đến mục Vai trò trên trang
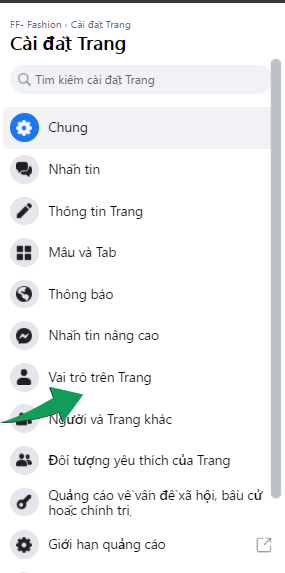
Thêm một Chỉ định vai trò trên Trang
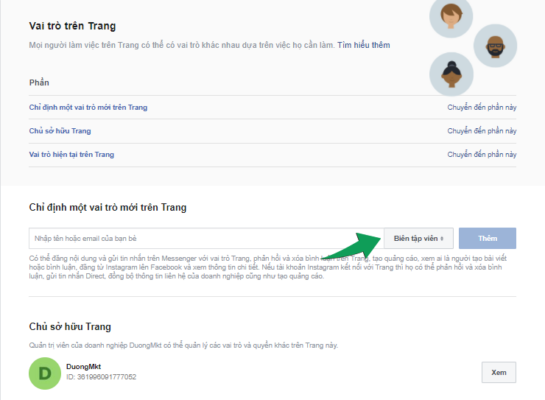
Ở chỉ định vai trò trên trang bạn có các quyền tùy chọn như:
- Thêm một quản trị viên: Người này sẽ có thể thực hiện được full các tính năng và quyền trên trang mà không bị giới hạn một thao tác nào trên trang: thêm thành viên mới, chỉ định quyền trên trang, thay đổi tùy chỉnh cài đặt trang,
- Biên tập viên: Đây là quyền thường được sử dụng, người được share dưới quyền bên tập có thể sử dụng một số chức năng liên quan đến nội dung trên page, nhưng không có quyền thay đổi cài đặt và mời người khác rời khỏi trang
- Quyền kiểm duyệt: Bạn có thể trả lời và xóa những bình luận không tích cực trên trang, xem được những quản trị viên nào đã tạo bài viết hoặc bình luận,…
- Nhà quảng cáo: Có thể xem quản trị viên nào đã tạo bài viết hoặc bình luận, tạo quảng cáo và xem thông tin chi tiết số liệu Fanpage.
- Nhà phân tích: Có thể xem quản trị viên nào đã tạo bài viết hoặc bình luận và xem thông tin chi tiết số liệu Fanpage.
Tùy chọn vào nhiệm vụ hoặc quyền mà bạn có thể cân nhắc các quyền hạn và tính năng cho từng thành viên một để thuận tiện cho công việc quản lý.
Tạo tài khoản quảng cáo trong Business Manager
Tiếp theo đó là bạn cần tạo cho mình tài khoản quảng cáo. Mặc định khi tạo BM xong bạn sẽ tạo được 1 tài khoản quảng cáo.
Tại phần Tài khoản quảng cáo, bạn thêm một tài khoản quảng cáo mới.
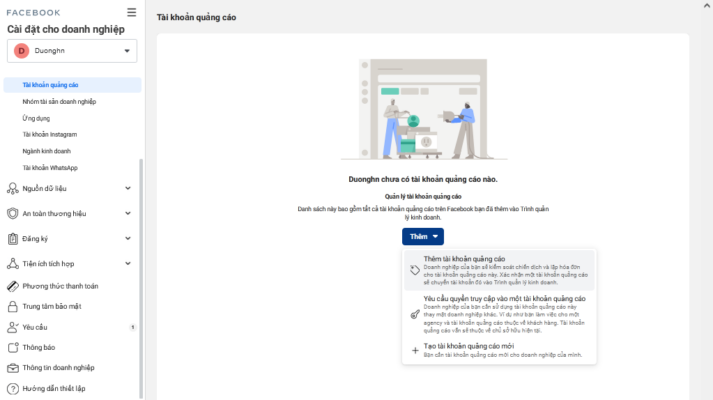
Tiếp đến bạn chọn mục “Tạo tài khoản quảng cáo mới”. Điền đầy đủ thông tin và múi giờ tài khoản bạn muốn tạo. Thông thường sẽ là múi giờ +7

Sau khi điền đầy đủ thông tin bạn nhấn: “Tiếp “
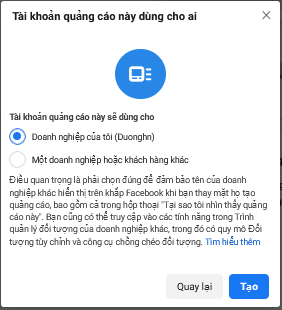
Thêm & phân quyền quản trị trong BM
Trong quá trình tạo BM thì việc phân quyền quản trị cho các thành viên thực hiện liên tục, ở mục này mình sẽ chia sẻ cho tất cả mọi người cách phân quyền quản trị trong BM.
Tại phần cài đặt cho Doanh nghiệp ở phần Người dùng bạn Truy cập vào Người => Thêm => Nhập một email bất kỳ.
Ở đây có 2 tùy chọn bạn có thể thêm
- Quyền truy cập quản trị: Người nhận sẽ thực hiện được Full các quyền và tính năng trong BM bạn chia sẻ
- Quyền truy cập của nhân viên: Bị giới hạn quyền và tính năng khi truy cập vào BM.
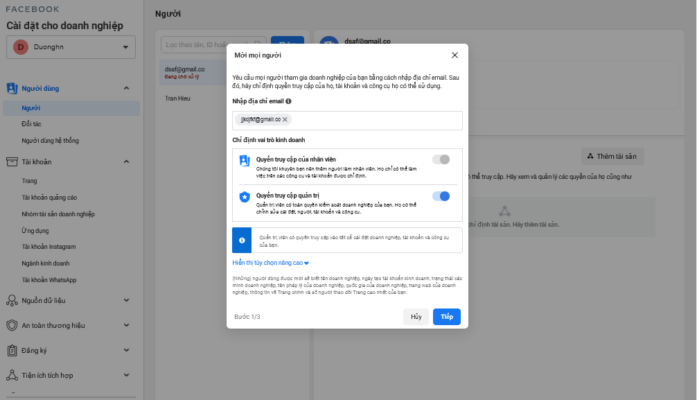
Tiếp đến bạn nhấn Tiếp tục. Lúc này bạn sẽ nhận được một yêu cầu gửi lại
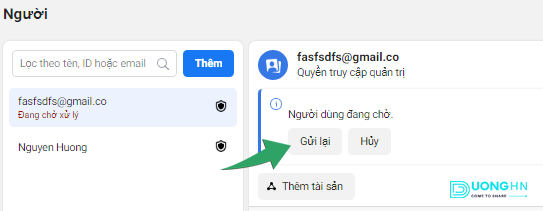
Sao chép Phần Link trong phần Gửi lại lời mời. Tiếp đến bạn chỉ cần gửi cho người mà bạn muốn chia sẻ. Lưu ý link này chỉ có giới hạn giá trị trong vòng 30 ngày.
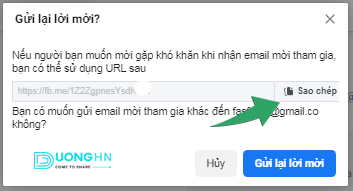
Lời kết
Facebook Business Manager (BM) là một trong những công cụ quản lý các tài sản Facebook tuyệt vời, bài viết này Dương chỉ tóm tắt lại các mục chính quản trọng trong BM để các bạn hiểu sâu hơn.
Tổng kết lại bài viết này Dương đã cùng bạn tìm hiểu về:
- Khái niệm về Facebook Business Manager (BM) là gì?
- Tại sao nên chuyển sang dùng BM thay vì tài khoản cá nhân
- Cách tạo BM bằng hai cách, phân quyền quản trị BM
- Cách thêm trang, tạo trang, phân quyền quản trị trên trang
- Tạo tài khoản quảng cáo.
Những khái niệm hết sức cơ bản nhưng khá quan trọng nếu bạn bắt đầu tìm hiểu về BM. Nếu bạn muốn tìm hiểu sâu hơn về cách chạy quảng cáo Facebook hiệu quả thì Dương cũng có bài viết chia sẻ trên Blog.
Hi vọng những chia sẻ này giúp ích được cho bạn trong quá trình thao tác trên trình Facebook Business Manager (BM) được thuận tiện và dễ dàng hơn.
Có gì không hiểu bạn có thể để lại bình luận Dươnghn sẽ giúp bạn khắc phục vấn đề về quảng cáo nhé